
いよいよ今年の10/14でサポート終了するWindows10、
今まで面倒くさくて後回しにしていた人もいよいよ必要に迫られて新しいデザインと機能に心躍らせて、Windows11へアップグレード!
…したのは良いけれど、なんだかプリンターの調子がおかしい? 愛用していたソフトが起動しない? 全体的に動作がもっさりしたような…?
大型アップデートの後には、残念ながら予期せぬトラブルが発生することもあります。
でも、慌てないでください。多くの場合、適切な対処で解決できます。
今回は、Windows 10から11へのアップグレード後によく聞かれる代表的な3つの「困った!」と、その解決に向けた一般的なアプローチをご紹介します。
トラブル1:周辺機器がうまく動かない?(プリンター、マウス、Webカメラなど)
「昨日まで使えていたのに!」デバイスが認識されない、または正常に動作しないケースです。
これは多くの場合、ドライバーの互換性が原因です。
まずはWindows Updateを頼ろう
「設定」>「Windows Update」から更新プログラムをチェック。最新のドライバーや修正が含まれている可能性が大いにあります。オプションの更新も忘れずに確認を。
デバイスの状態を確認・更新
1. 左下に表示されるWindowsマークを右クリックします。
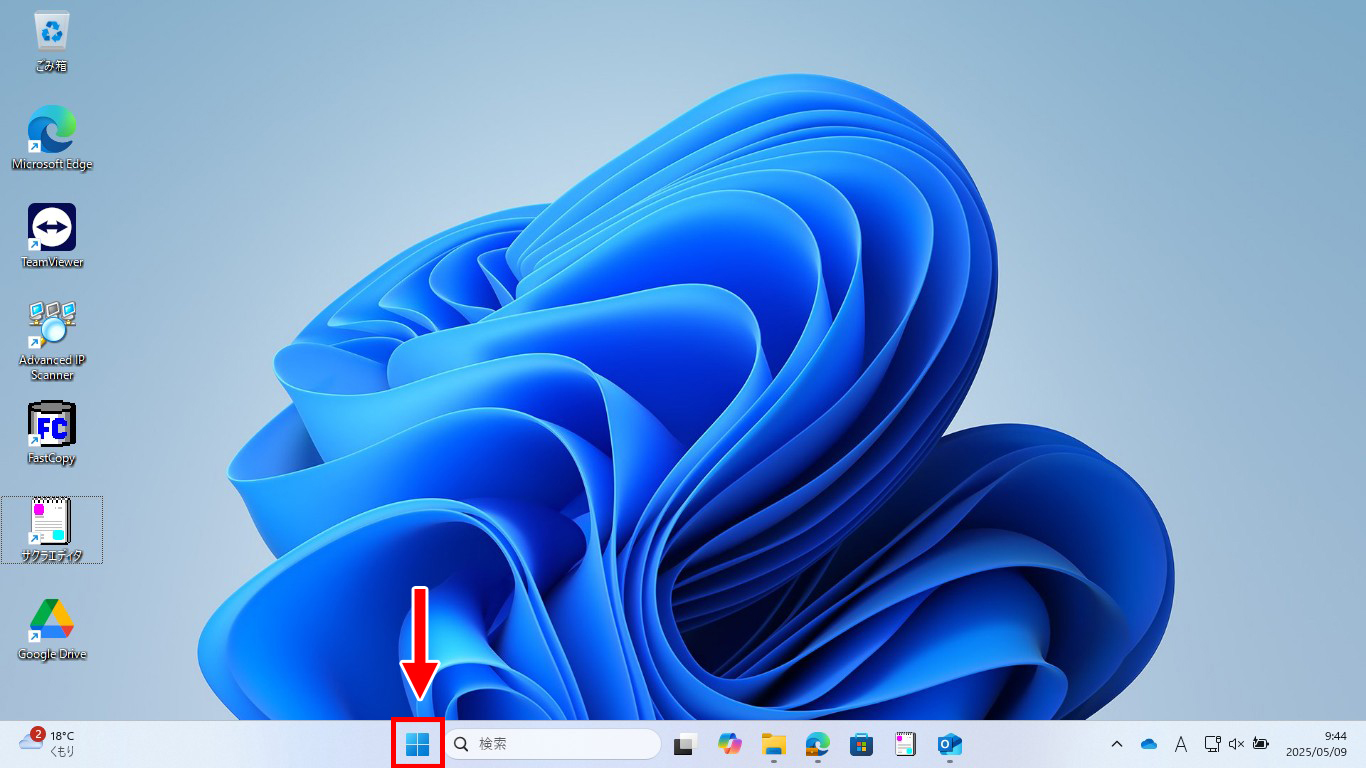
2. 左下にメニューが表示されます。
※「Windows」+「X」キーのショートカットでも同じく表示できます。
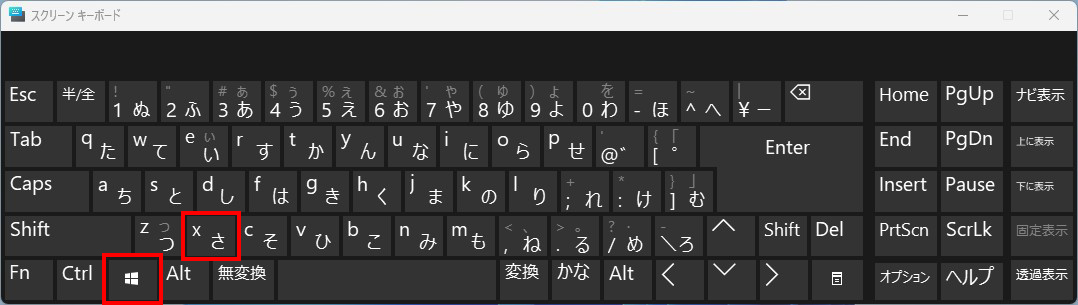
3. メニューから「デバイス マネージャー」を開きます。

4. デバイスマネージャーが起動します。

5. 該当デバイスに「?」マークや「!」マークが付いていないかをチェックします。
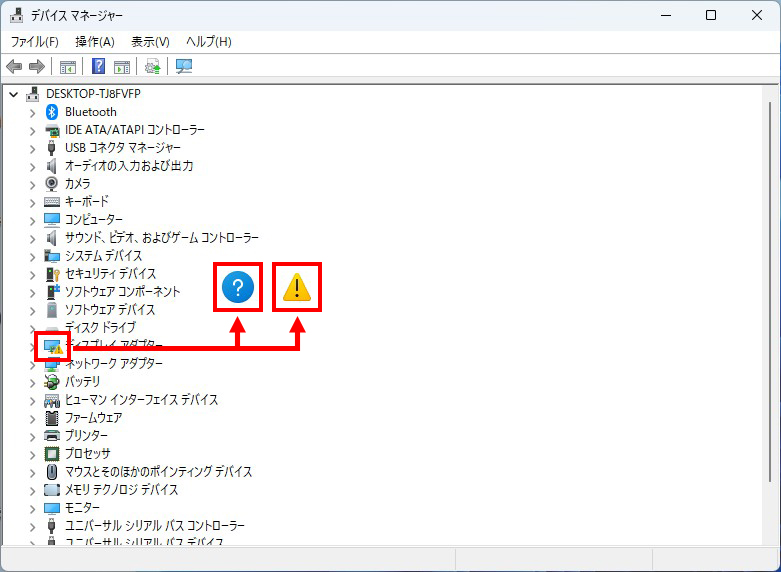
6. 付いていたら右クリックで「ドライバーの更新」を試します。

「自動検索」でダメなら、一度デバイスを削除(ドライバーも一緒に)してPCを再起動し、Windowsに再認識させるのも手です。
メーカーサイトも確認
PC本体や周辺機器メーカーの公式サイトには、最新のWindows11対応ドライバーが公開されていることがあります。探して手動インストールを試みてください。(Win10用で代用できる場合もありますが、不安定化のリスクも念頭に)
困った時のトラブルシューティングツール
「設定」内の「トラブルシューティング」から、関連する項目(プリンター、ネットワーク等)を実行してみましょう。
このケースは先日私が対応したユーザー様でも起きており、Windows11にアップグレードしたらWifiドライバーがWindows11に対応しておらず、Wifi接続が不安定になっていました。
その時はデバイスマネージャーでWifiのドライバーのイベントログを確認したら、正常に動いていない事に気付きましたが、そこまで突き止めるのにかなり時間がかかりました…(汗)
公式のWindows11対応ドライバーが見つからず、最終的にWebフォーラムで配布されてる対応ドライバーを見つけてインストールしたら解決することが出来ました。
トラブル2:あのソフトが動かない、動作がおかしい…
業務や趣味で必須のソフトウェアが起動しない、途中で落ちる、一部機能が使えないといった問題。ソフトウェア自体の互換性が原因かもしれません。
ソフトのアップデートをチェック
開発元のサイトを確認し、Windows11対応の最新版やパッチが出ていればアップデートしましょう。
「互換モード」を試す
ソフトの実行ファイル(.exe)やショートカットを右クリック >「プロパティ」>「互換性」タブで、「互換モードで実行」にチェックを入れ、「Windows10」などを選んでみてください。「管理者として実行」も有効な場合があります。
基本の再インストール
一度ソフトをアンインストールし、PC再起動後に最新版を入れ直すと改善することがあります。
代替ソフトを探す
どうしても動作しない場合、同様の機能を持つWindows11対応の代替ソフトを探すのも現実的な解決策です。
開発元に問い合わせ
サポートがあれば、Windows11での動作状況を確認してみましょう。
こんな記事書いておいてなんですが、私自身ソフトがWindows11に対応していないんじゃないかと思って未だ自宅のPCはWindows10のまま使っています(汗)
この記事が公開されたら腹括って自分のPCもWindows11にアップグレードしなくては…
(死〇フラグ)
トラブル3:なんだかPC全体の動作が重い、不安定…
アップグレード前より明らかにパフォーマンスが落ちた、時々フリーズするなど、システム全体の不調を感じる場合です。
スタートアップを見直す
PC起動時に自動で立ち上がる不要なアプリは、「タスク マネージャー」の「スタートアップ アプリ」から無効化しましょう。

グラフィックドライバーは最新?
画面描画のモタつきなどは、グラフィックドライバーが原因かも。NVIDIA、AMD、Intelなど、お使いのグラフィックカードメーカーのサイトから最新版を入れましょう。
システムファイルの健康診断
「ターミナル(管理者)」などで DISM /Online /Cleanup-Image /RestoreHealth と sfc /scannow を順に実行し、システムファイルの破損チェックと修復を試みます。完了後はPC再起動を。

見た目より速さを
「システムの詳細設定」の「パフォーマンス」設定で、「パフォーマンスを優先する」を選ぶか、不要な視覚効果をオフにすると軽くなることがあります。
ディスクもきれいに
「設定」の「ストレージ」から不要ファイル削除やドライブの最適化を行いましょう。
それでも解決しない場合は… 最終手段
これらの方法を試しても改善しない場合、より抜本的な手段も考えられます。
Windows10に戻る(アップグレード後10日以内)
「設定」>「回復」からロールバックできる場合があります。
PCを初期状態にリセット
「設定」>「回復」からPCをリセットします。「個人用ファイルを保持」を選んでもアプリは消えます。
Windows11をクリーンインストール
手間はかかりますが、最もクリーンな状態になります。
これらの最終手段を実行する前には、必ず大切なデータのバックアップを取ってください。
ロールバックやリセットでも予期せぬデータ消失のリスクはゼロではありません。
クリーンインストールはデータが完全に消去されます。
このケースも先日経験したのですが、タスクマネージャーでパフォーマンス確認したら起動直後からディスク100%だったので、まさにスタートアップの削除などパフォーマンス改善の処置を行ったのですが、一向に改善せず(しかも一処理一処理に凄い時間掛かる…)
トラブル1の時と同様にデバイスマネージャー確認したら、チップセットのドライバーが第6世代でWindows11のサポート要件を満たしていなかったため動作が重くなっていることが分かりました。
既にアップグレードからはかなり日数も経っていたPCだったのでWindows10に戻すことも初期化も出来なかったので、改善しようがない旨をお客様に説明して納得してもらう他ないというモヤっとした結果に終わりました。
おわりに
OSのアップグレードは大きな変化であり、一時的なトラブルは起こり得るものです。
しかし、一つずつ原因を探り、適切な対処を行えば、多くは解決可能です。
焦らず、そして何より作業前のバックアップを忘れずに、快適なWindows11環境を目指しましょう!
それでもアップグレードが上手く行かなかったら…
是非、ティースリーITサポートにご相談ください!






